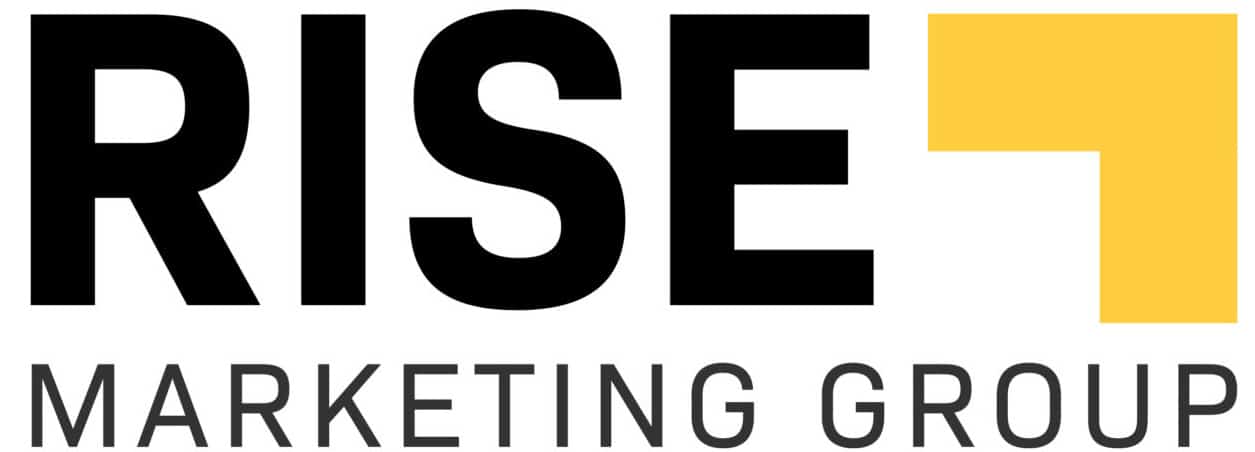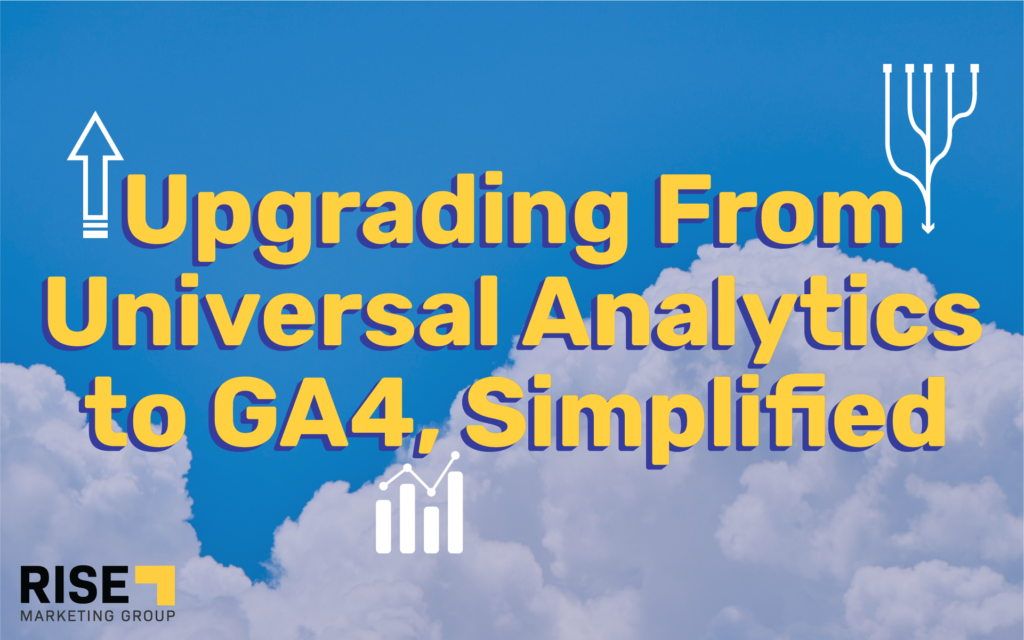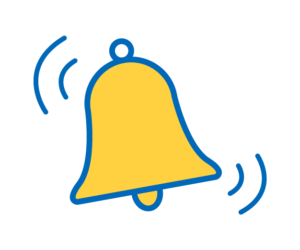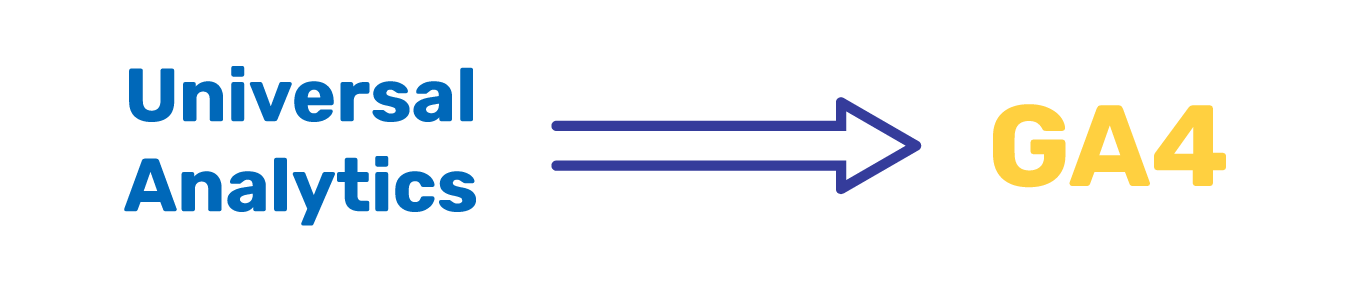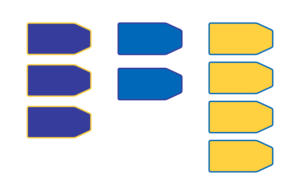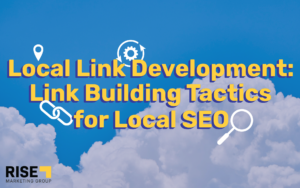GA4: Google’s Next Generation of Analytics
Google is preparing to sunset its Universal Analytics in favor of its new GA4 starting this year. This means that anyone using Google Analytics to track their website’s data will need to make the switch to GA4 by July 1, 2023.
While there is still a bit of time to switch, we recommend you make the switch as soon as possible. Google will eventually drop Universal Analytics altogether, including the data you have on there. The sooner you make the switch, the more site analytics you will still have when that happens.
GA4 Migration, Simplified
Let us get started with your upgrade from UA (otherwise known as GA3) to GA4. Because GA4 was modeled in a completely different way than UA, there is no simple click of a button that will transfer all of your UA data to GA4. The old data will stay in UA, and the new data will begin populating within GA4.
Starting on the Admin page of your GA account, you will likely see a GA4 Setup Assistant link. Since there is going to be almost no connection between your UA property and your GA4 property, there is no need to use the GA4 Setup Assistant link at this time.
- Instead, go ahead and click the + Create Property button.
- Under “Create a Google Analytics 4 property…” > Type in your Property name.
- Select the correct time zone and the correct currency, and click Next.
- Answer or skip the optional questions on the next page, and click Create.
- Choose the platform that makes the most sense. (It’s usually “Web”.)
- Enter your main site URL and give the property a name.
- Next, you will need to attach your GA4 property to your website.
- If you are working with a Content Management System, you will likely just need to copy the Measurement ID number and paste it into their GA4 integration page.
- If you want to work directly with your site’s code, then click on View tag instructions
- (Recommended) If someone from your team is familiar with Google Tag Manager (or you want to hire a developer), we recommend using GTM to attach GA4 to your site.
Using Google Tag Manager to install GA4:
- In your website’s GTM container, click on Tags.
- Click on New > Tag Configuration > Google Analytics: GA4 Configuration
- Paste the Measurement ID.
- Click Triggering > All Pages
- Name the tag “GA4 Config”, then click Save.
- Submit the new GTM version.
(At this point, after a few minutes, you should be able to see your “GA4 Config” tag firing in GTM Preview mode. You should also be able to see some new events happening in GA4 Debug mode and in GA4 Real-Time view.)
Unless you opted out earlier in this process, you are now automatically measuring the following events:

You will likely see these events happening in Real-Time, but it may take up to 24 hours for the events to start showing up in your other reports.
You will likely also want to measure events that are more specific than these. You can do this by hiring a web developer or by watching YouTube videos. Contact us if you have web development needs.
If you would like to see a checklist of other possible To Do items, you can now view the Setup Assistant on the Admin page.
After creating your new GA4 property, you will want to configure the following:
- Set Event data retention to 14 months. This will enable the user to view data within the custom Explore reports for 14-month periods instead of 2. The data is otherwise not retroactive. Event data retention options can be found at Admin > Data Settings > Data Retention > 14 Months > Save.
- Determine if you need to List Unwanted Referrals. You do this by going to your Universal Analytics property, then clicking: Admin > Tracking Info > Referral Exclusion List. Ignoring your domain name, the other domains here are the domains that will need to be entered into GA4’s List Unwanted Referrals. (An example might be “paypal.com”.) List Unwanted Referrals can be found in GA4 at Admin > Data Streams > [your website stream] > Configure tag settings > Show All > List unwanted referrals > [Enter domain(s)] > Save.
- If the GA4 property owner has multiple domains, then each domain must be registered. You can do that here: Admin > Data Streams > [your website stream] > Configure tag settings > Configure your domains > Enter each domain > Save.
And this completes our basic “Upgrading From UA to GA4” setup tutorial.
Important Reminder
We at Rise Marketing Group are advising our clients to back up Universal Analytics data before it sunsets on 7/1/23. Though it’s not possible to import the data to GA4 and we can’t download all the data, we would recommend selecting key reports and exporting them to Google Sheets or XLS. Google Sheets has a Google Analytics add-on that can be helpful.
For your Web Development needs, contact us.